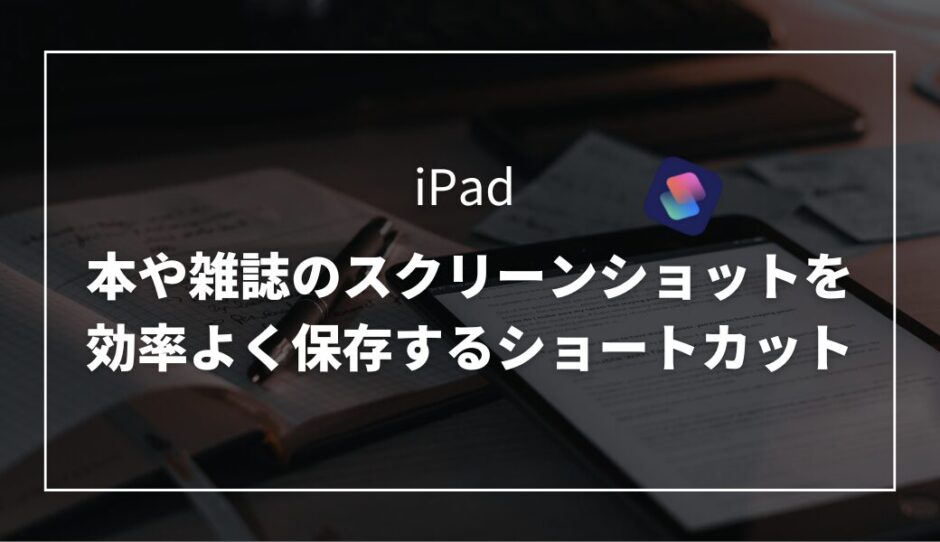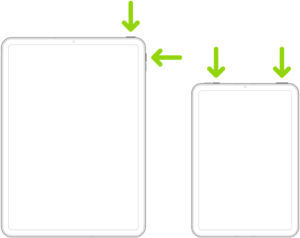iPadでスクリーンショットを保存するときは、次のようにトップボタンといずれかの音量ボタンを同時に押す必要があります。
Apple公式サポートページより引用
そのため、本や雑誌のスクリーンショットを保存するときは、次のような手順を繰り返すことになります。
- トップボタンと音量ボタンを長押し
- 次のページにスライド
- 再びトップボタンと音量ボタンを長押し
数ページ程度なら問題ありませんが、例えば数百ページの参考書をスクリーンショットで保存し、それを別のノートアプリに貼り付けて書き込みたい場合には、非常に手間がかかる作業になってしまいます。
そこで、この課題を解決するために、iPadで効率よくスクリーンショットを保存できるショートカットを作成しました。
本記事では、そのショートカットの使い方をご紹介します!
▼ショートカットの基本的な使い方についてはこちら▼
 【便利すぎる】iPhoneのショートカット機能の概要や使い方を紹介
【便利すぎる】iPhoneのショートカット機能の概要や使い方を紹介 ショートカットの動作イメージ
このショートカットを起動すると、まずスクリーンショットを撮影する回数を聞かれます。
回数を入力して「完了」を押すと、1秒後からスクリーンショットの撮影が自動的に開始されます。
あとはスクリーンショットを撮影したい本や雑誌を開き、スクリーンショットが保存されるたびにページをスライドするだけでOKです!

なしば
ボタンの同時押し作業がなくなり、ページをスライドさせるだけになるので、かなり作業が捗るかと思います!
補足事項
ショートカットはホーム画面に追加したアイコン等から呼び出すと、次のように動作中の状態を表すポップアップが表示されてしまいます。
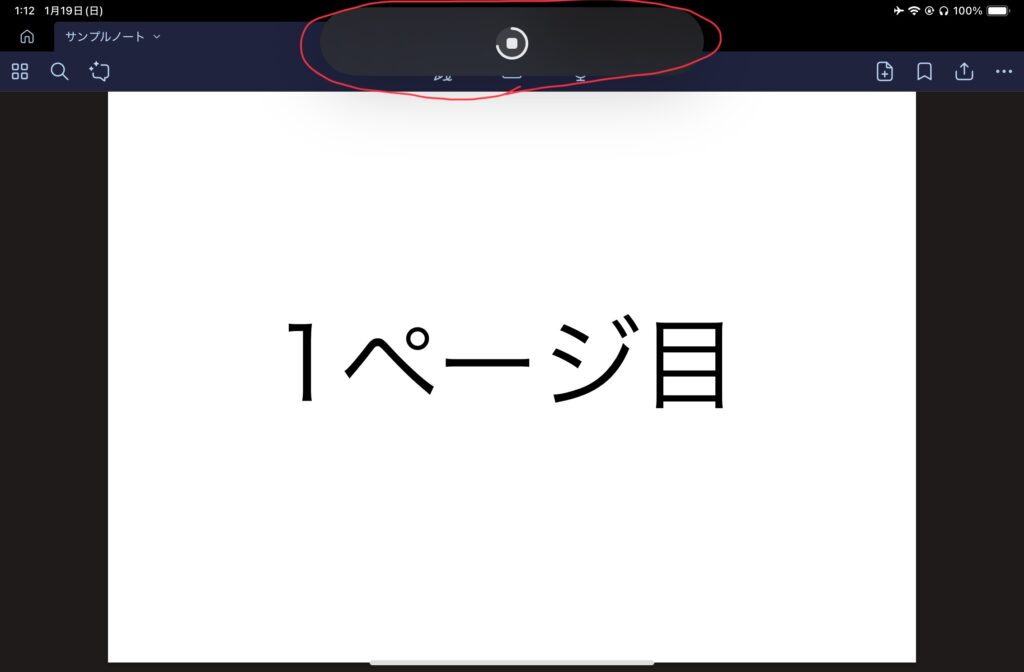
ショートカットは、ホーム画面に追加したアイコンなどから呼び出すと、動作中にポップアップが表示されてしまいます。
そのため、次の手順でショートカットを実行することをおすすめします。
- ショートカットアプリを開く
- ショートカット一覧または編集画面から実行する
- 回数を確認するポップアップが表示されたまま撮影したいアプリを開く
ショートカットのダウンロードはこちら
今回ご紹介したショートカットは、以下のリンクからダウンロードすることができます。ぜひお試しください!