- デバッグログの見方
- デバッグログの削除方法
今回はデバッグログの見方や溜まってしまったログの削除方法について解説してきます。

ログが見れるようになると開発時の問題調査能力が向上するので、是非使いこなせるようになりましょう!
デバッグログの見方
デバッグログを見る方法は下記の2通りあります。
- [設定]の[デバッグログ]メニュー
- 開発者コンソール
それぞれの方法について解説します。
[設定]の[デバッグログ]メニュー
[設定]⇒[環境]⇒[デバッグログ]からデバッグログの画面を開きます。
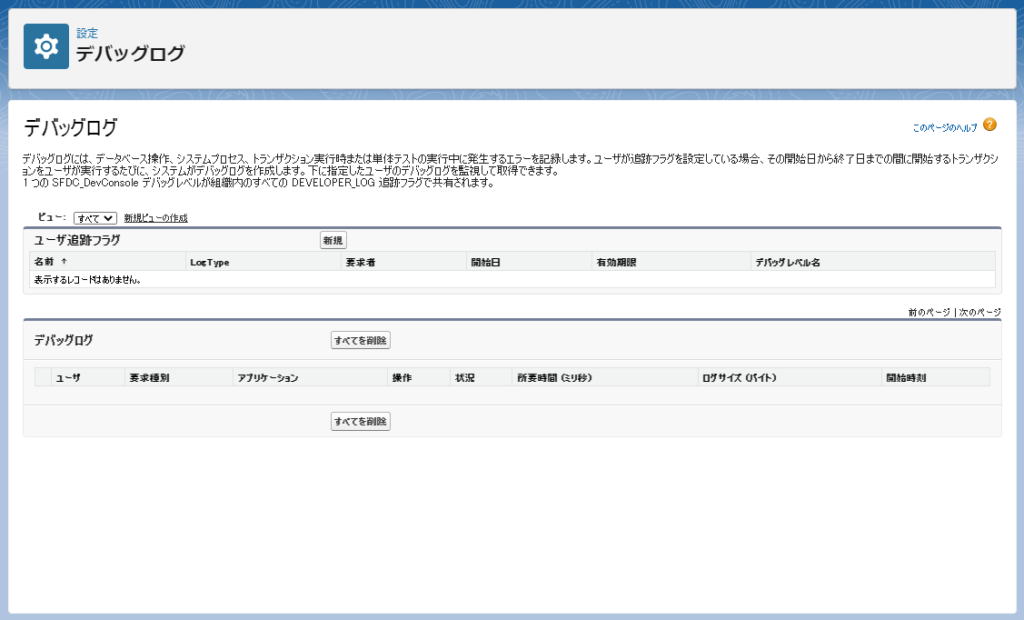
この画面「デバッグログ」欄にログが表示されます。
ログを表示するためには、追跡対象のログの登録をする必要があります。
「ユーザ追跡フラグ」欄の「新規」ボタンを押します。
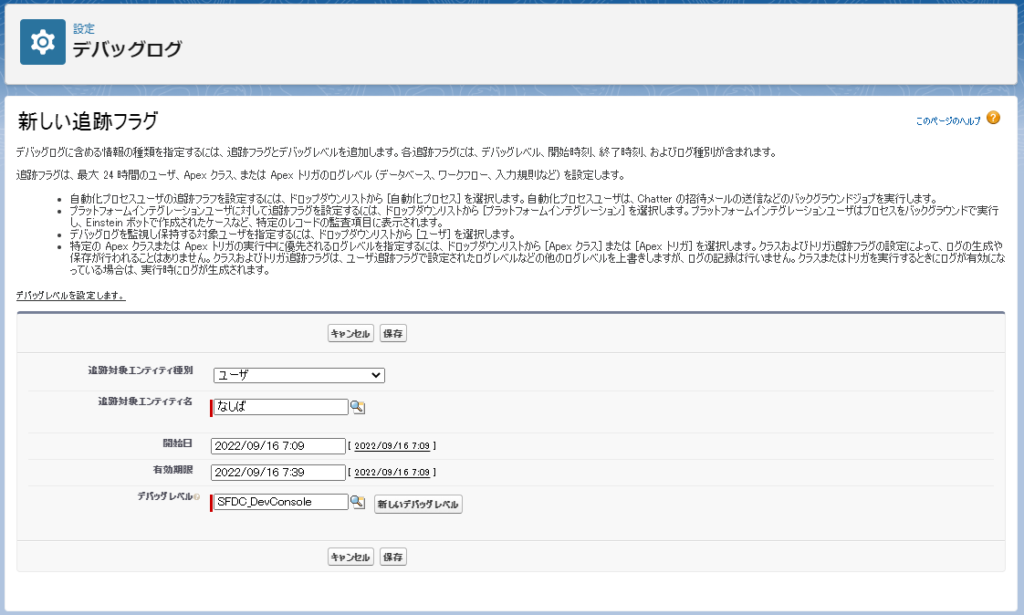
次の項目を入力します。
| 追跡対象エンティティ種別 | 「Apex クラス」や「ユーザ」など、ログを取得する対象の種別を選択する |
| 追跡対象エンティティ名 | 選択した種別のログを取得したい対象を選択する |
| 開始日 | ログの取得を開始する日時を入力する |
| 有効期限 | ログの取得を終了する日時を入力する |
| デバッグレベル | ログをどの程度詳細に記録するかを選択する |
デバッグレベルはデフォルトでは「SFDC_DevConsole」が用意されていますが、新しくデバッグレベルを作成することも可能です。
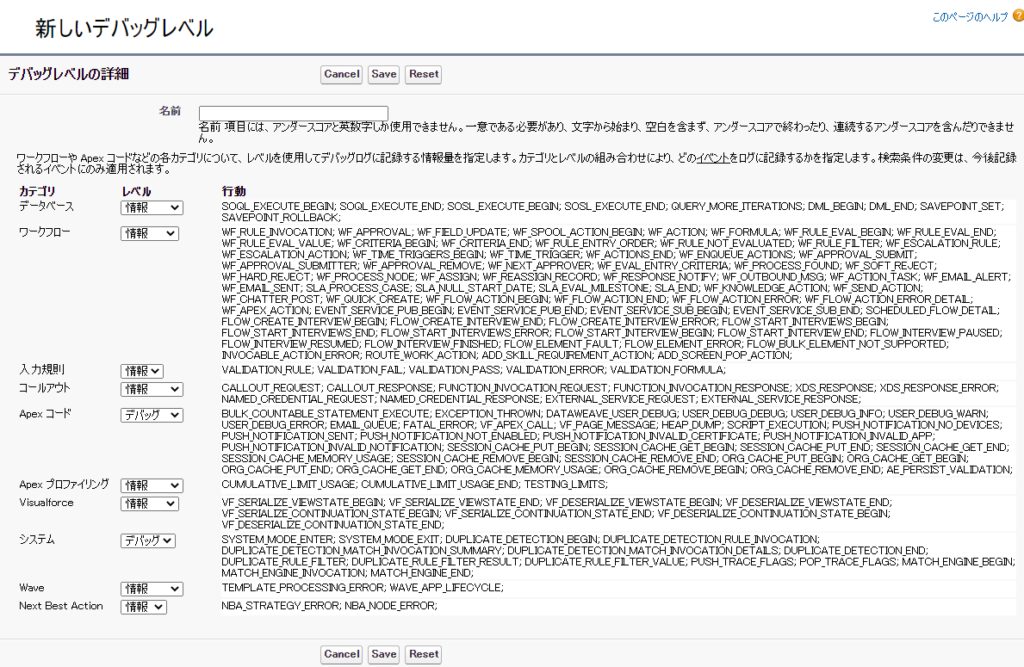
ログイベントごとに設定できるログレベルが異なります。
ログレベルについての詳細が知りたい人は下記のヘルプページをご参照ください。
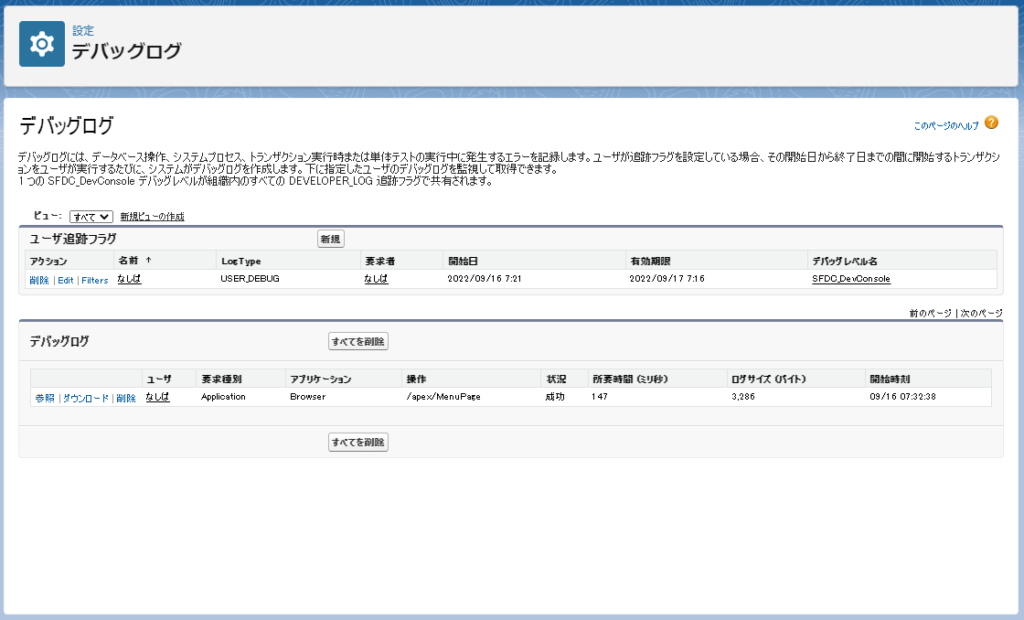
ユーザ追跡フラグの登録が完了すれば、設定した期間に追跡対象のイベントが発生するごとに「デバッグログ」欄にログが表示されるようになります。
開発者コンソール
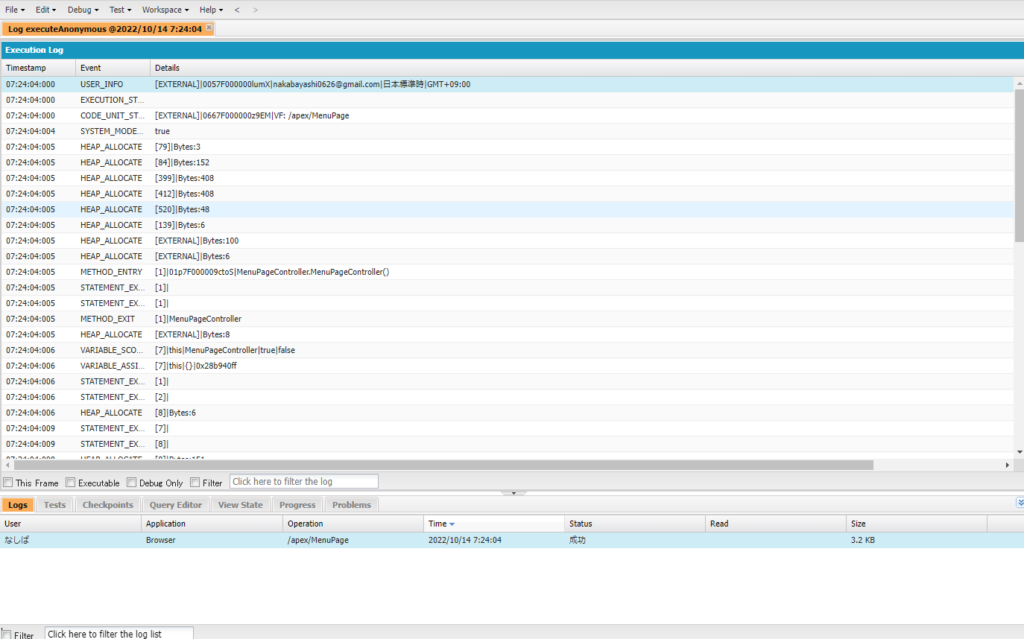
もう1つの方法として、開発者コンソールから見ることも出来ます。
開発者コンソールを開いている状態で、ログインしているユーザに追跡対象のイベントが発生すると、[log] タブにログが表示されるので、クリックするとログを見ることができます。
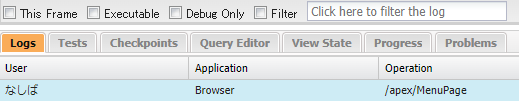
開発者コンソールでログを見る場合、上記のチェックボックスや検索文字列でログを絞り込んだりすることも出来て使いやすいです。

開発者コンソールを閉じたり、リロードしてしまうと「Logs」の一覧がリセットされるので注意しましょう。
デバッグログの削除方法
組織でデバッグログが1,000MBを超えてしまうと追跡フラグが無効になり、ログを新たに出力できなくなってしまいます。
その場合は、1,000MB以下になるように削除してデバッグログを削除する必要があります。
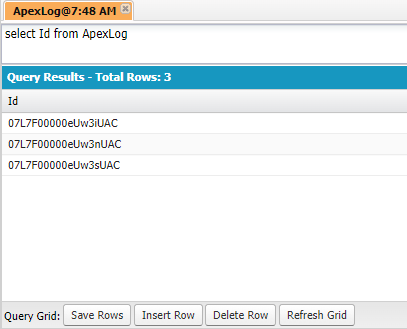
削除する方法は様々ですが、開発者コンソールの「Query Editor」タブで下記のクエリを検索し、検索結果で削除するログを選択して「Delete Row」ボタンから削除するのが簡単です。
select Id from ApexLog
もちろん特定のユーザや期間で絞り込んで検索することも可能です。
まとめ
今回はデバッグログの見方と削除方法について解説しました。
デバッグログを見れないと問題が発生した時の解決に時間がかかってしまうので、是非使いこなせるようになりましょう!



