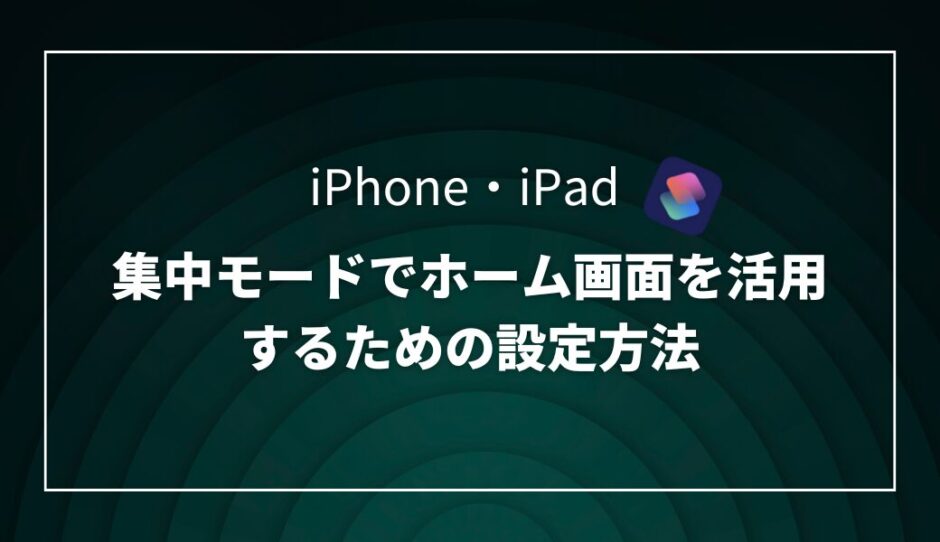- 集中モードの概要
- 集中モードの便利な使い方
- 集中モードでホーム画面を変える方法
iPhoneやiPadを使うときに、ゲームや漫画のような気が散るアプリを見えないようにして、必要なアプリだけを表示したいと思ったことはありませんか?
そんなとき便利なのが「集中モード」です。
この機能を使えば、ホーム画面を自分好みにカスタマイズし、作業に集中しやすい環境を整えることができます。
本記事では、集中モードを活用してホーム画面を変える具体的な方法を詳しくご紹介します。

作業ごとにホーム画面を作って切り替えると、なんか「使いこなしている感」を感じられてテンションも上がりますよ笑
集中モードとは
集中モードは、iPhoneやiPadに搭載されている便利な機能の一つです。
この機能を使えば、特定のアプリや通知を制限し、自分が集中したい時間に邪魔をされない環境を作ることができます。
たとえば、仕事中は仕事に関するアプリだけを表示し、プライベートなメッセージや通知をオフにする、といった使い方が可能です。
集中モード用のホーム画面を作成可能
集中モードには普段使用している(=集中モードがオフ)のホーム画面とは別に、その集中モードの時だけ表示するホーム画面を作成して割り当てることができます。
集中モードを設定して行う作業に必要なアプリやショートカットのみを配置してあげることで、作業効率を向上させることができます。
集中モード用のホーム画面の設定方法については後ほど詳しく解説します。
集中モードは複数作成可能
集中モードは複数作成することが可能です。
デフォルトで「おやすみモード」「パーソナル」「睡眠」「仕事」などが用意されていますが、自分でカスタマイズすることも可能です。
僕の場合は、作業内容に合わせて次のようなモードを作成して、その作業内容に最適なホーム画面を表示して使っています。
| 集中モード | 利用シーン |
|---|---|
| 献立検討 | 主にレシピサイトを巡って献立を考える。献立に採用したレシピの材料をNotionに登録して買い物リストを自動で作成できるようにする。 |
| 料理 | 料理する時に閲覧するレシピサイトやアプリを開きやすくする。また、Youtubeを見ながら料理することも多いので、レシピサイトとYoutubeを切り替えやすいようにしている。 |
| ブログ | ブログで利用するツールやWebサイトを記事公開までに利用する順番に配置している。 |
これがデフォルトのホーム画面です。
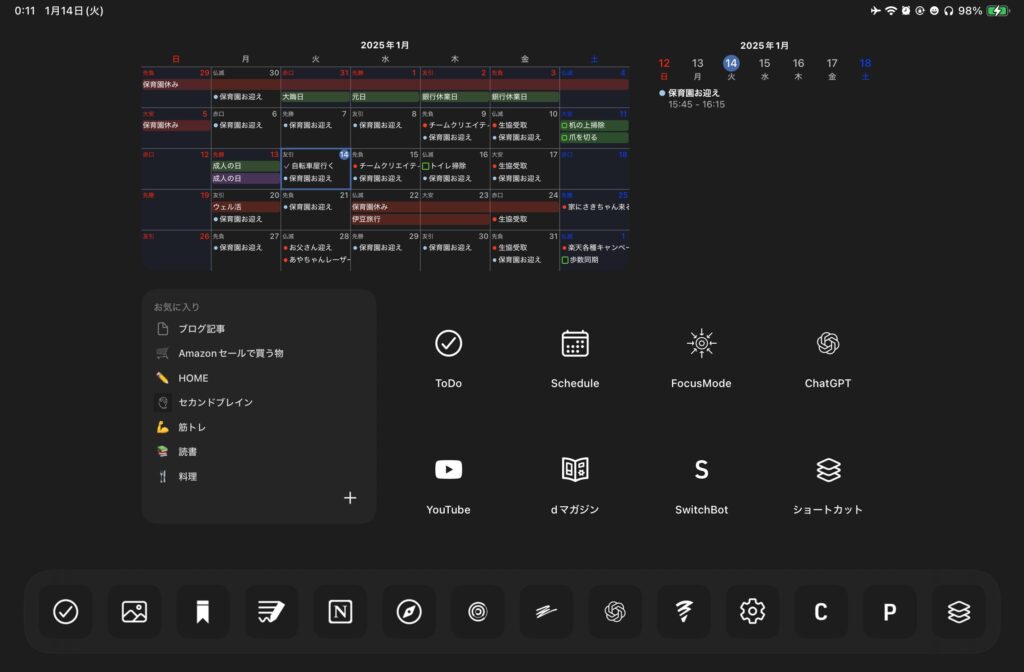
そしてこれが集中モードが「ブログ」の状態です。
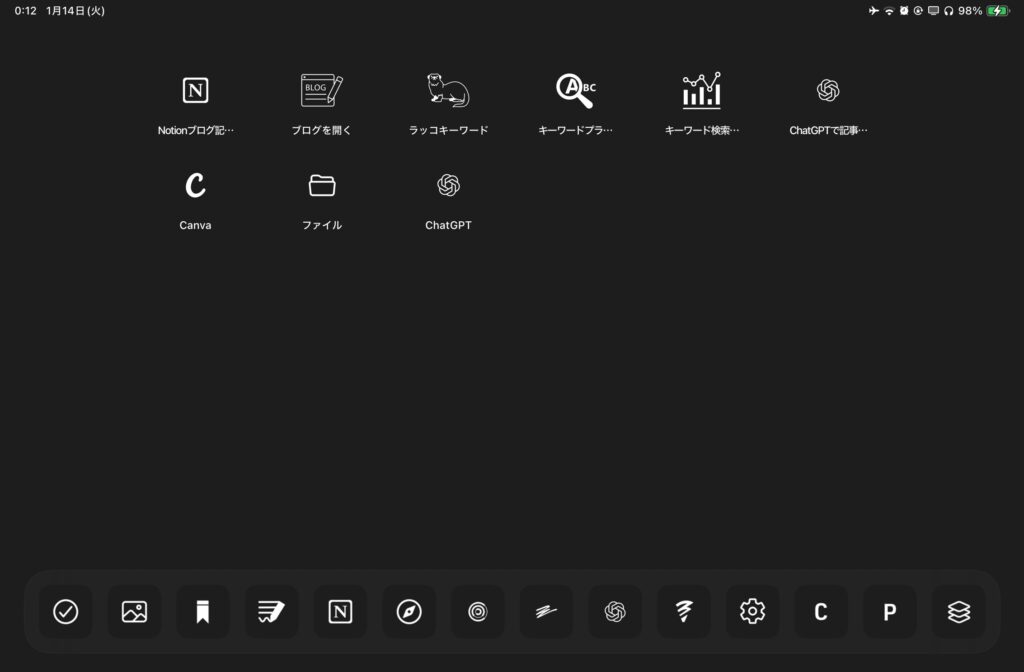
こんな感じでホーム画面を切り替えてあげることで、作業内容の効率アップを図ることができるようになります。
集中モードのホーム画面を変える方法
集中モードのホーム画面を変える具体的な方法を作成します。
それでは、試しにYouTuberになりきって、「YouTube」という集中モードでYouTube動画を投稿するための作業を行うためのホーム画面を作成してみたいと思います。
当記事ではiPadの画面で説明しますが、iPhoneでも同様の手順で設定可能です。
手順① 集中モードの追加
まずは標準の「設定」アプリを開き、メニューから「集中モード」を選択してカスタマイズ画面を開いてください。
そうすると右側に現在作成済みの集中モードが表示されるので、右上の「+」をタップしてください。
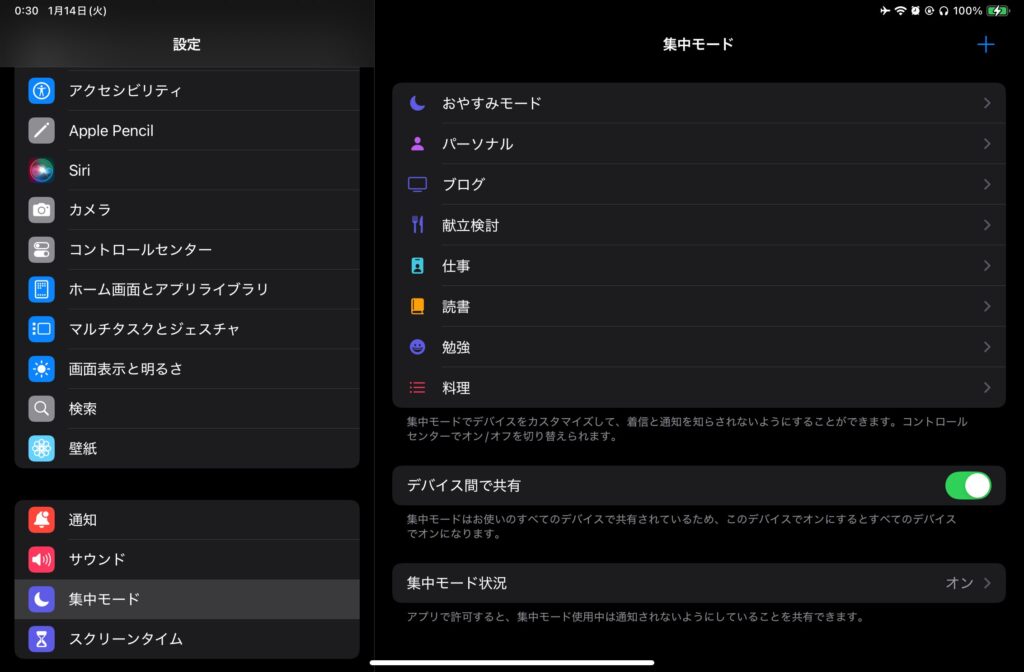
何に集中したいか聞かれますが、ここは「カスタム」を選択すればOKです。
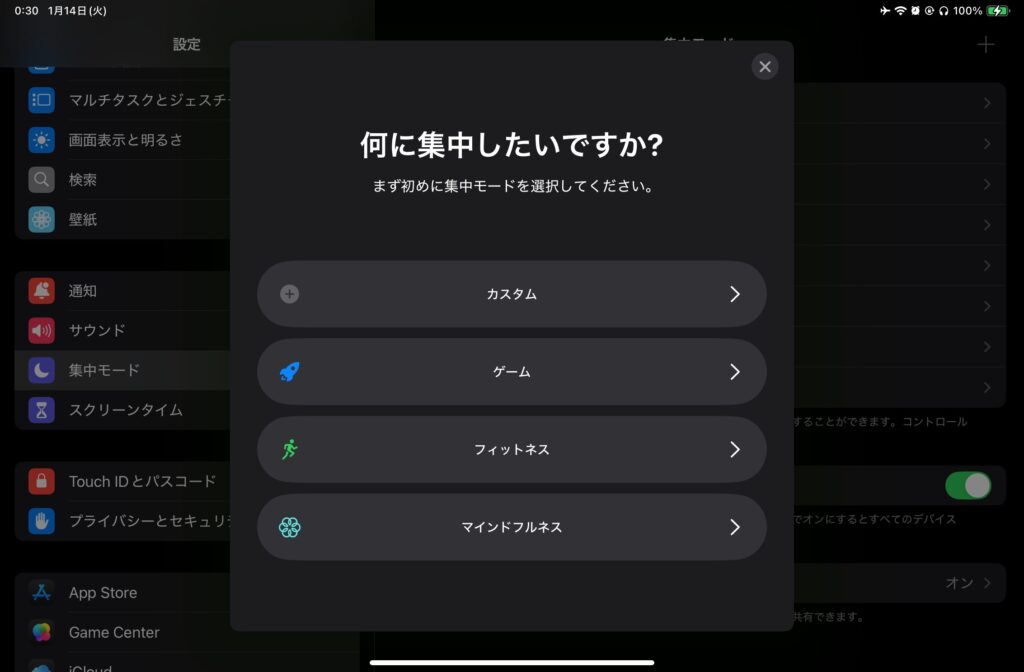
集中モードの名称とアイコンを選択してください。
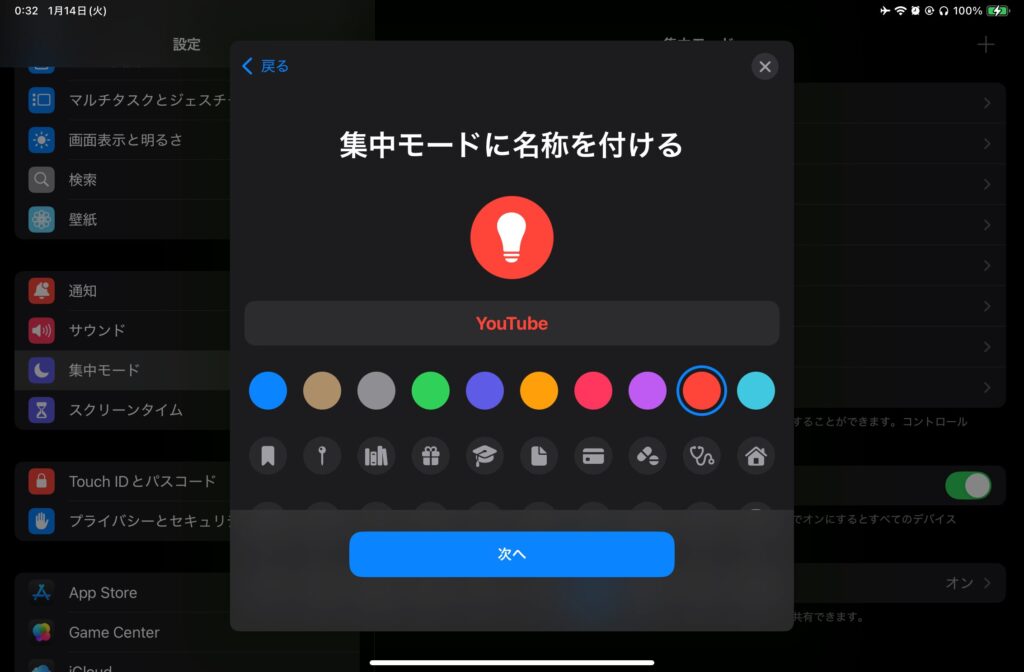
最後に「集中モードをカスタマイズ」ボタンをタップすれば集中モードが追加されます。
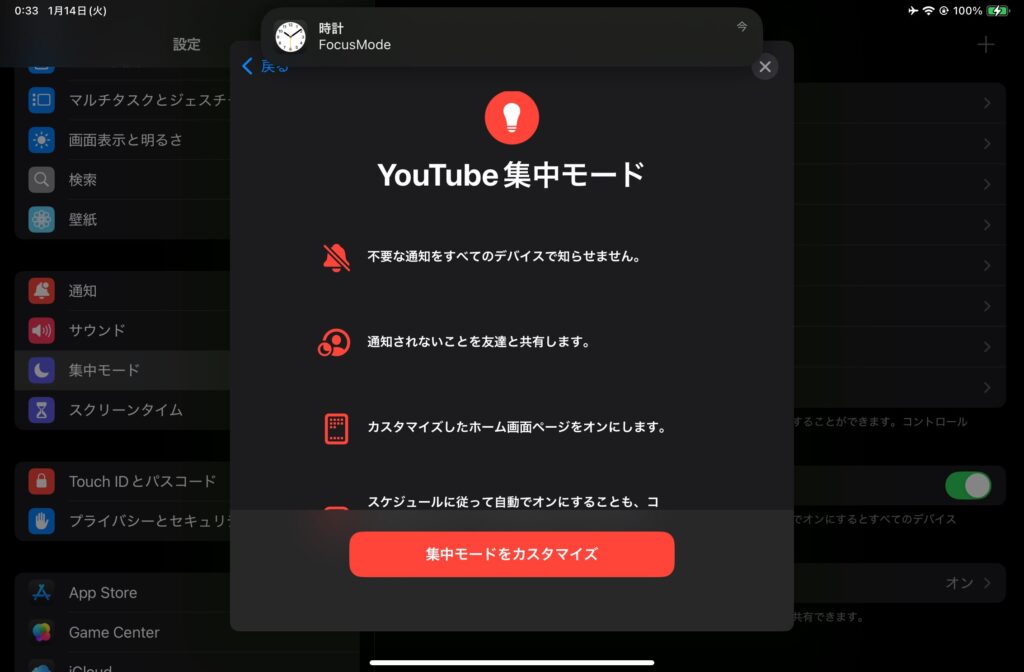
手順② ホーム画面にページ追加
集中モードの追加ができたので、ホーム画面をカスタマイズしていきます。
まずはコントロールセンターを開いて、「集中モード」をタップして、作成した集中モードを選択してください。
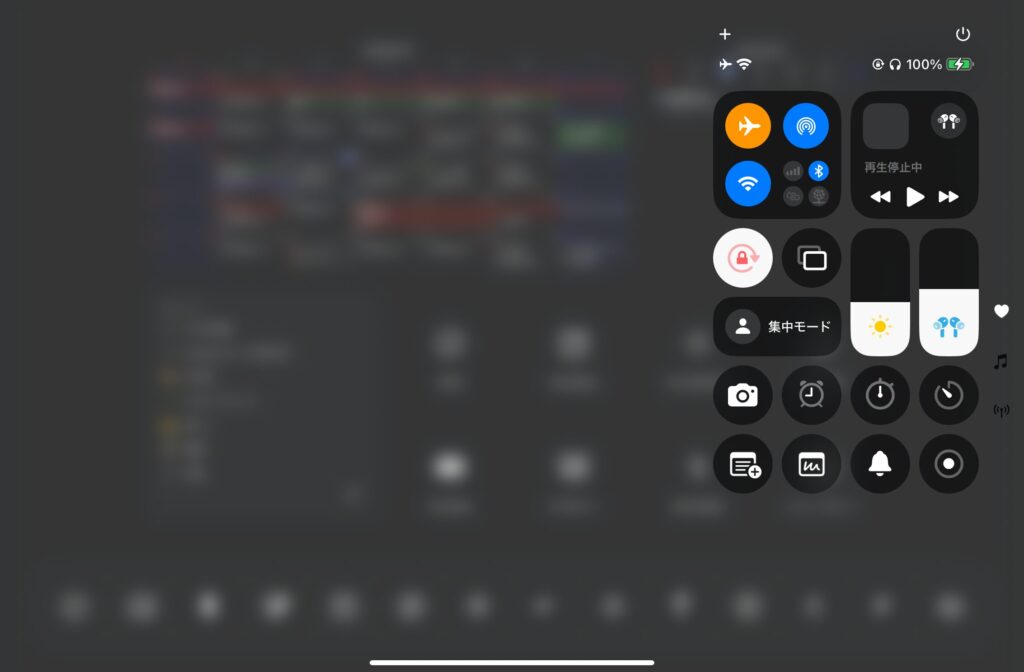
そうすると選択した集中モードの状態になりますが、集中モードの作成直後は通知が表示されなくなる以外はデフォルトの状態と同じです。
その状態でホーム画面を表示し、画面のどこでも良いので長押しするとホーム画面が編集状態になります。
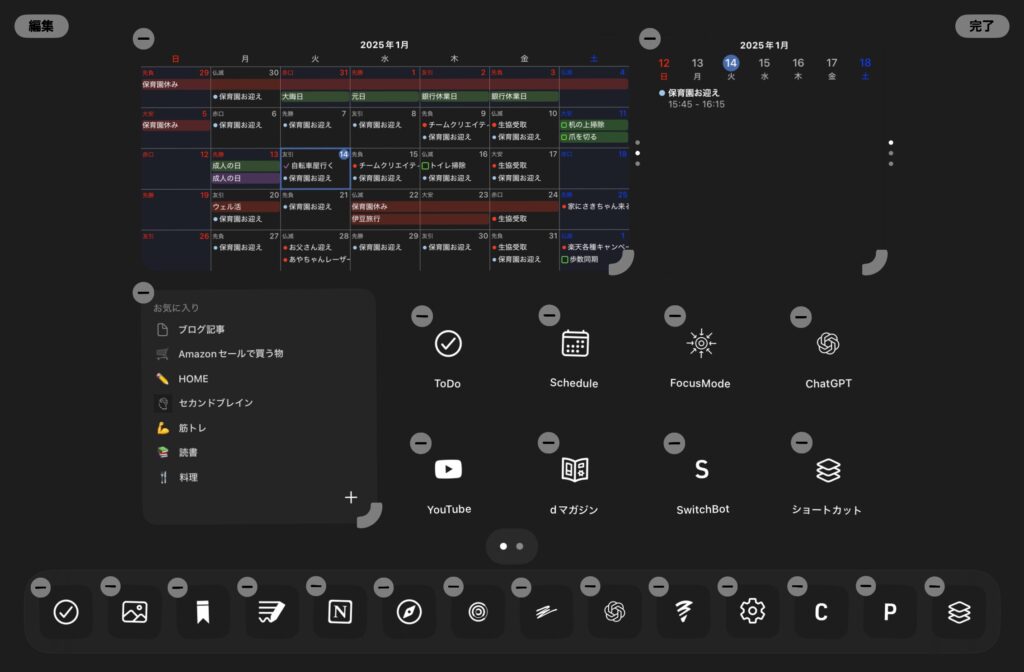
そしてホーム画面が編集状態のまま、画面を右にスライドすると、次のページのホーム画面が表示されるので、ここに集中モードで使いたいアプリを配置してください。
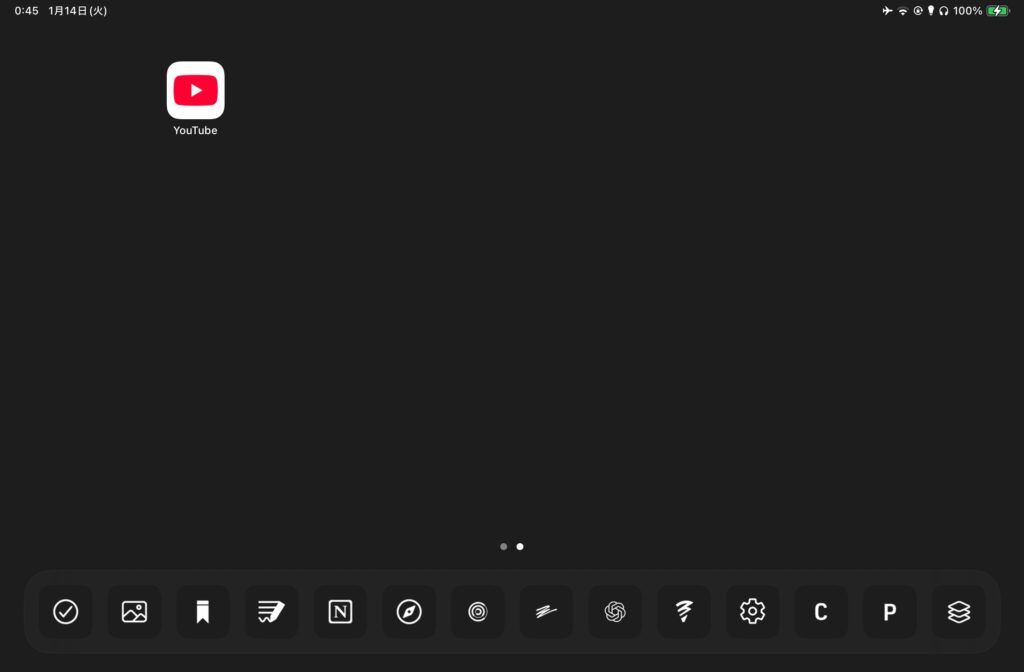
これでホーム画面に新しいページを追加できました。
追加したページにアプリを配置する際に、デフォルトのホーム画面など他のページにすでに配置されているものの場合、元々配置されているページからアイコンが削除されてしまいます。
その場合は、「ショートカット」という機能を使用して、アプリを開くためのアイコンを別途作成して配置すると良いかと思います。
 【便利すぎる】iPhoneのショートカット機能の概要や使い方を紹介
【便利すぎる】iPhoneのショートカット機能の概要や使い方を紹介
手順③ 集中モードの割り当てページを編集
今のままだとデフォルトのページと追加されたページの2ページが表示された状態になるので、集中モードには作成したページだけが表示されるように割り当てを編集します。
再び設定アプリの集中モードメニューを開き、作成した集中モードを選択してください。
集中モードのページが開かれるので、「画面をカスタマイズ」欄のホーム画面の選択をタップしてください。
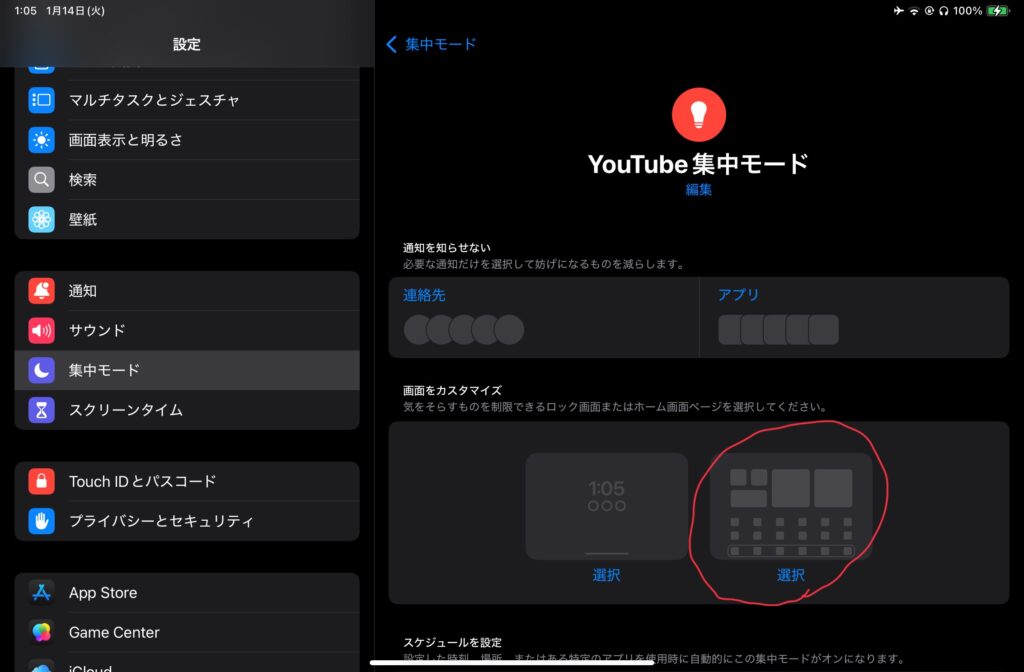
そうするとその集中モードで表示するページを選択する画面が開かれるので、作成したページを選択して「完了」をタップします。
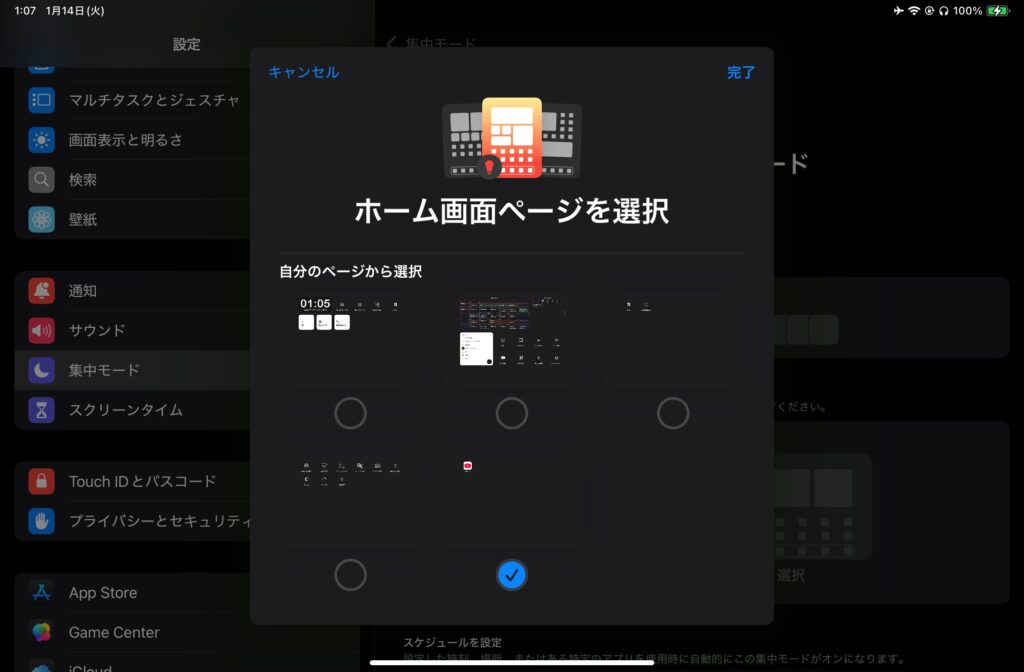
以上で集中モードの専用ホーム画面の設定完了です!
まとめ
今回は集中モードを活用して、作業ごとに最適なホーム画面を表示する方法について解説しました。
作業ごとに専用画面を作るのは作業効率アップはもちろんですが、「使いこなしている感」をすごい感じられてテンションも上がるので、非常におすすめです。
是非この記事を参考に集中モードを作成して、快適な作業環境を構築してみてはいかがでしょうか。