- AssistiveTouchの概要
- AssistiveTouchの便利な設定方法
- AssistiveTouch用の便利なショートカット配布
iPhoneやiPadの「AssistiveTouch」機能はご存知でしょうか?
AssistiveTouchはホームボタンの代替や特定の操作を割り当てたりでき、非常に便利な機能ですが、設定方法や活用法を十分に理解していない人も多いかと思います。
この記事では、AssistiveTouchの基本的な設定方法やおすすめの活用例を詳しく解説します。

僕オリジナルの使い方ですが、自信作なので是非最後まで見ていってください!
AssistiveTouchとは
AssistiveTouchは、Apple製品に搭載されているアクセシビリティ機能の一つです。
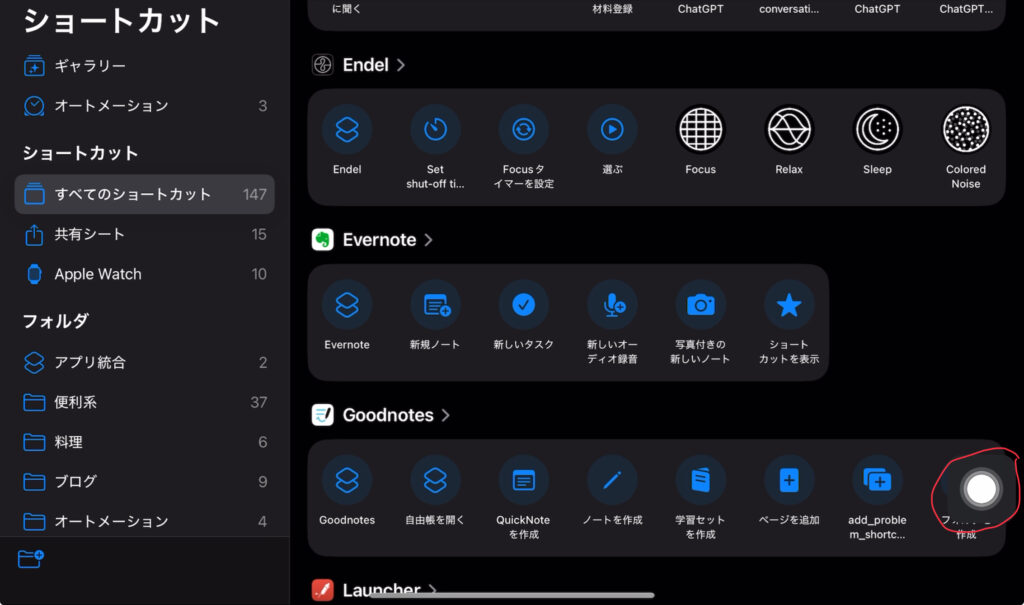
こんな感じで画面上にボタンを表示することができ、タップした時のアクションを設定することができます。
基本的な使い方についてはApple公式のページをご参照ください。
AssistiveTouchには、次の3つの操作に対してアクションを設定可能です。
- シングルタップ
- ダブルタップ
- 長押し
つまり、最大3つまで好きなアクションをタップするだけで行えるようにすることが可能ということです。
いまいち便利さがわからないかもしれないので、具体例も交えて解説していきます。
AssistiveTouchの使い方
AssistiveTouchが真価を発揮するのは、特定の作業中に頻繁に利用するアクションを使用する時です。
例えば、次のような設定が可能です。
- 本を読んでいる時に気になったページをスクショする:シングルタップにスクリーンショットのアクションを設定
- 英語の勉強中に単語や文章を翻訳:クリップボードにコピーしたテキストを翻訳するアクションを設定
- 料理中にレシピとYoutubeを簡単に切り替えたい:シングルタップにレシピサイトを開くアクション、ダブルタップにYoutubeを開くアクション
そして、割り当てるアクションには「ショートカット」という機能を設定することができます。
ショートカットは自分で簡易的なプログラミングで好きなアクションを作成できる機能で、詳細は下記の記事で解説しています。
 【便利すぎる】iPhoneのショートカット機能の概要や使い方を紹介
【便利すぎる】iPhoneのショートカット機能の概要や使い方を紹介
つまり、ショートカット機能で作成できる好きなアクションをなんでも3つまで簡単に実行することができるようになるということです。
なんか可能性を感じますよね?
では、次からはさらに踏み込んだ、最強のAssistiveTouchの使い方を紹介したいと思います。
AssistiveTouchの最強の使い方
AssistiveTouchの最強の使い方、それはスバリ、「集中モード」と組み合わせることです。
集中モードとは、特定の状況に応じてアプリの使用を制限したり、通知が表示されないようにするための機能です。
例えば、「勉強」という集中モードを作成しておき、そのモードの時は娯楽系のアプリをホーム画面に表示しないようにするといったりが主な使い方です。
 【iPhone・iPad】集中モードでホーム画面を活用するための設定方法
【iPhone・iPad】集中モードでホーム画面を活用するための設定方法
そんな集中モードとAssistiveTouchの最強の組み合わせ方ですが、現在の集中モードの状態に合わせて、動かすアクションを変えるということです。
以下は僕が実際に使っている設定方法です。
| 集中モード | シングルタップ | ダブルタップ | 長押し |
|---|---|---|---|
| 献立検討 | レシピサイトのスクリーンショットを取得し、画像から材料を取得してNotionのレシピデータに登録 | なし | 献立検討モードを終了 |
| 料理 | レシピアプリを表示 | Youtubeアプリを表示 | 以下のメニューから選択 ・使用するレシピアプリを切り替える ・料理モードを終了 |
| ブログ | クリップボードの文章をChatGPTに文章を投げて添削 | クリップボードの文章の書式をクリア | ブログモードを終了 |
こんな感じで、自分がiPadを使って行う作業ごとに集中モードを作成し、作業前に切り替えるようにしています。
でも、一体どうやって本来3つしかアクションを設定できないはずのAssistiveTouchにこんなに色々なアクションを設定していると思いますか?
それを解説していきます。
AssistiveTouchに4つ以上のアクションを設定する方法
実はこんな感じで、AssistiveTouchにショートカット起動用のショートカットを設定しているんです。
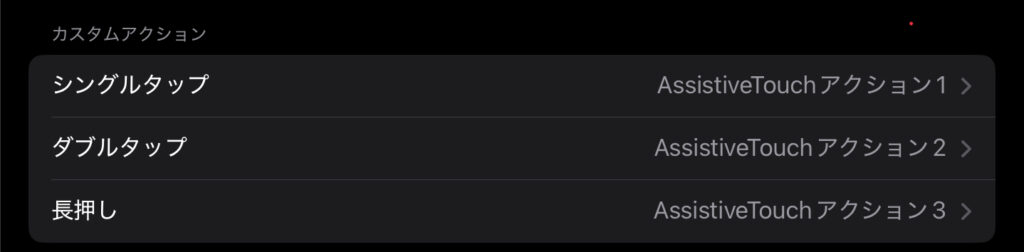
例えば、シングルタップには「AssistiveTouch1アクション」というショートカットを設定しています。
そして、以下が「AssistiveTouch1アクション」ショートカットの中身です。
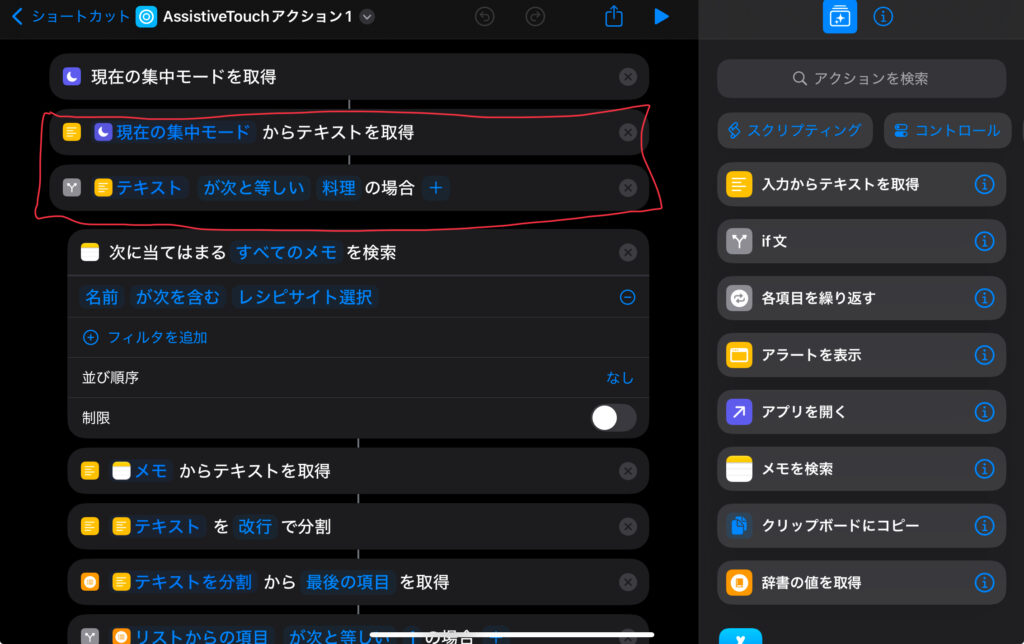
何をやっているのかをめちゃくちゃざっくり説明すると、次のような処理を行っています。
- 現在の集中モードの取得
- 集中モードが「料理」ならレシピアプリを取得
そして画像からは見切れていますが、集中モードが「料理」ならレシピアプリを取得と同じように、集中モードが「献立検討」、「ブログ」の場合にそれぞれ動く処理を書いています。
分岐の中に長々とした処理が書かれていますが、単純に別のショートカットを起動するだけといったことも可能です。
このように、現在の集中モードに合わせて起動する処理が分岐するショートカットを3つ作成してAssistiveTouchに設定することで、自分が行なっている作業に合わせたアクションを3つまで設定することができるようになるというわけです。
AssistiveTouch設定用ショートカットの作り方
1から作成するのは地味に面倒だと思うので、設定用ショートカットを配布しているので、こちらをコピーして使ってください。
まとめ
AssistiveTouchは、iPhoneやiPadをより快適に使うために非常に便利な機能です。
今回紹介したようにアイデア次第で操作性が大幅に向上し、日常の作業がスムーズになる。
本記事で紹介した設定方法やカスタマイズ例を参考に、自分だけの最適な操作環境を作り上げてみてはいかがでしょうか?


