- Apple Watchで純正メモに音声記録する方法
- ショートカットの使い方・設定方法
Apple Watchから音声メモを取りたいと思ったことはありませんか?
せっかく購入したApple Watchですから、Apple Watchならではの使い方を考えて有効活用していきたいですよね。
Apple Watchは常に身につけていつものですから、ちょっとした思いつきやタスクを忘れないように記録するためのデバイスとして最適です。
ですが、残念なことにこの記事を書いている2024年6月現在はApple WatchからApple純正メモに直接メモを作成する機能は用意されていません。
そこで当記事では、iPhoneの「ショートカット」を活用してApple WatchからApple純正メモを作成する方法について解説していきます。

ショートカットも配布しているので、自分で作るのが面倒な人は是非活用してみてください!
Apple Watchから純正メモを作成する方法
Apple Watchには純正メモを使用するためのアプリが用意されていないため、純正メモを作成したり参照したい場合は工夫が必要になります。
そこで登場するのが、iPhoneやiPadに標準で搭載されている「ショートカット」です。
ショートカットは簡単に言えば、iPhoneやiPadで動作するプログラムをドラッグ&ドロップで簡単に作成できるアプリです。
今回はこのショートカットを使ってApple Watchから純正メモを登録するためのプログラムを作成しました。
必要なショートカットは2つ
それでは作成するショートカットの説明ですが、Apple Watchから純正メモには直接メモを作成することができないので、次のようなルートを経て純正メモを登録する形になります。
①Apple Watchからショートカットで純正リマインダーにメモを登録
②iPhone or IPadから純正リマインダーのメモ内容を純正メモにコピーする
③リマインダーのメモを削除する

一見めんどくさいですが、2つのショートカットを駆使すればやることはシンプルになります!
ショートカットの準備
それでは、ここからはApple Watchからメモを作成するためのショートカットの準備について説明していきます。
①リマインダーにメモを登録するショートカットを準備
1つ目のショートカットは純正のリマインダーに一時的にメモを登録するものになります。
リマインダーにはタイトルや期限などの情報を設定できますが、その中にメモ欄があります。
そのメモ欄を利用して仮のメモ置き場として利用します。
ショートカットは下記からコピー可能です。
上記のショートカットをコピーできたら内容を次の通りに変更してください。
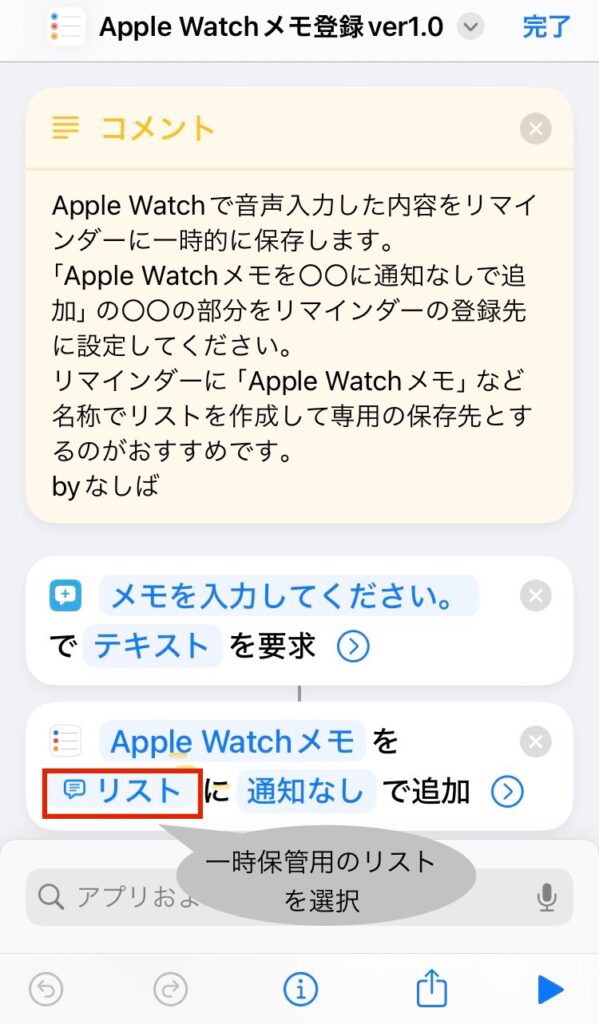
このショートカットをApple Watchに表示すれば、リマインダーにメモを登録することができるようになります。
②リマインダーからメモにコピーするショートカットを準備
2つ目のショートカットは、上記のショートカットで作成されたリマインダーの内容をメモにコピーするためのものです。
ショートカットは下記からコピーしてください。
コピーできたら内容を次の通りに変更してください。
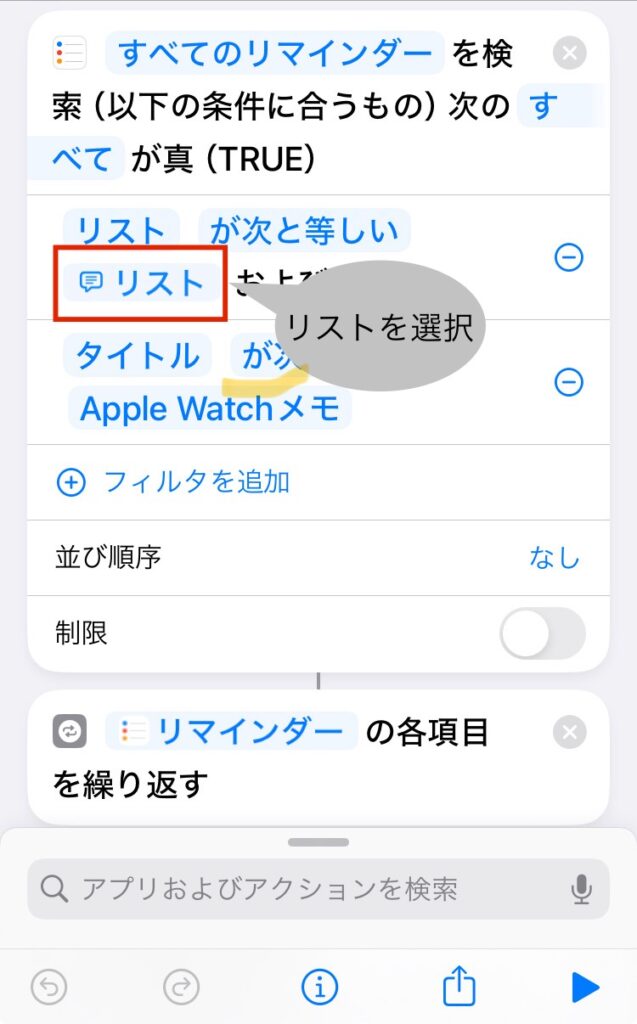
リストはApple Watchからメモを登録する時と同じリストを選んでください。
このショートカットを実行することで、リストに保存されているリマインダーのメモ内容がメモアプリにコピーされます。
③オートメーションの設定
このままだとメモを記録するたびに毎回②のショートカットを手動で実行しないといけないので非常に不便ですよね?
そこで、ショートカットの「オートメーション」という機能を利用します。
「オートメーション」は特定の条件を満たすと自動でショートカットを実行してくれるように設定することができる機能です。
オートメーションはショートカットアプリフッターの「オートメーション」から作成します。
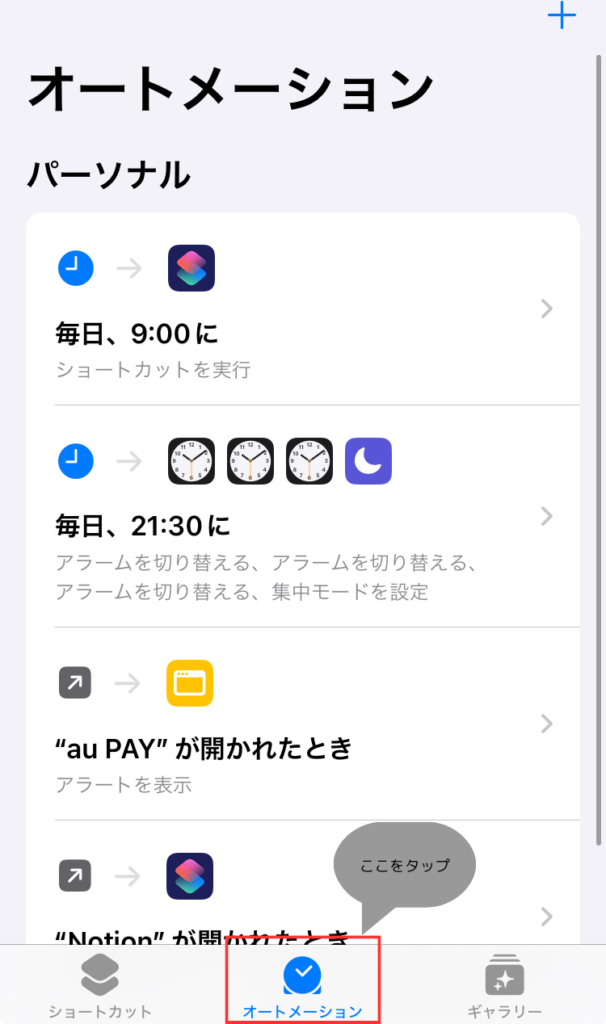
その後、どのような条件で実行するのかを設定する画面になるので、「アプリ」を選んで次のように設定して「次へ」をタップします。
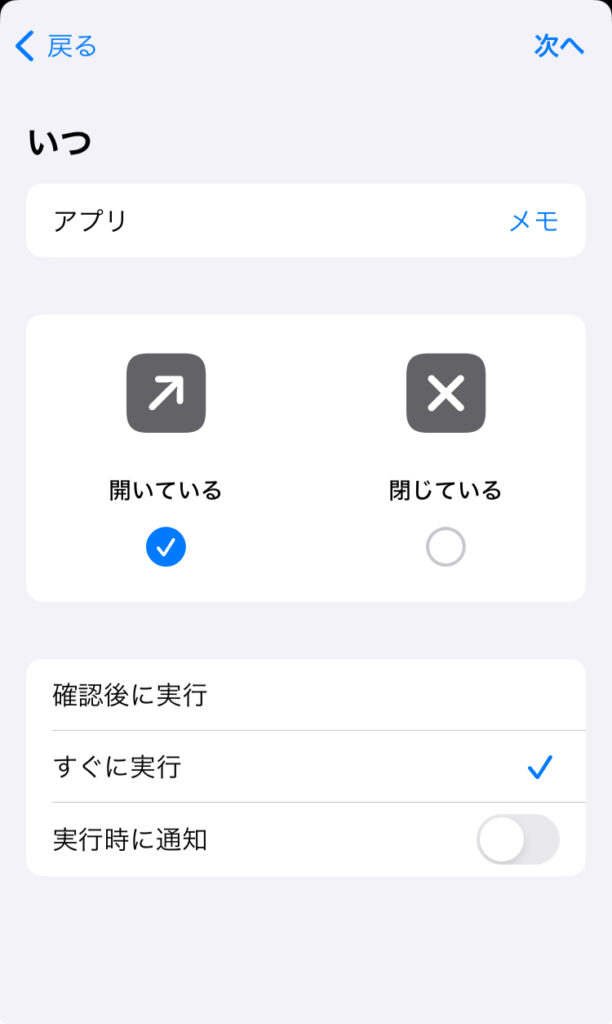
次に実行するショートカットを選択する画面になるので、②のショートカットを選択します。

これで設定は完了です!
今回設定したオートメーションは、メモアプリが開かれた時にショートカットを実行するというものです。
Apple Watchから登録されたリマインダーをメモアプリを開く瞬間にメモにコピーしてあげるというわけですね。
コピーされたリマインダーは削除されるので、ゴミも残らないのでご安心ください。
まとめ
今回はApple WatchからApple純正メモを作成するための方法について解説しました。
公開しているショートカットを自分の端末にコピーして少し設定するだけですぐに使えるようになるので、是非活用してみてください。


